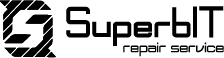iPhone XS microphone problems

Test the microphones on your iPhone XS.
Your iPhone has multiple microphones so it’s imperative to determine which of these microphones is having problems. The built-in microphones of your iPhone can be located on the top notch of the front screen, near the back camera/s (rear microphone), and at the bottom edge of the handset (primary microphone). So, the first thing you should do is to test each of these microphones instead of immediately jumping to trial-and-error resolution procedures. Follow these steps to test the bottom microphone:
- Open the Voice Memos app on your iPhone.
- Tap the large red button (record icon) located in the middle of the screen and speak into the microphone.
- Then tap the play icon to hear the audio. If the audio can be heard clearly, the primary microphone is working properly.
Follow these steps to test the front microphone:
- Open the Camera app on your iPhone.
- Record a short video using the front camera.
- Then, playback the video and see if the audio is audible.
Follow these steps to test the rear microphone:
- Open the Camera app on your iPhone.
- Record a short video using the back camera.
- Then, playback the video to check if the audio is clear.
You can also use other audio-enabled apps to test the microphones aside from the ones used in the above procedures. If all the audios of the microphones are clear, then the problem is more likely attributed to some software errors. At this point, proceed to the next step to rule out software-related factors.
Enable/disable noise cancellation feature on your iPhone.
One of the significant features that iPhone handsets have to offer is the phone noise cancellation. As the name implies, these features eliminate unwanted noise especially when having phone call conversations. And it turned out that turning this feature off and on can also help rectify minor glitches affecting the phone audio system. Thus, performing this tweak may also fix your iPhone’s microphone problem. Here’s what you should do then:
- From the Home screen, go to Settings.
- Select General.
- Tap on Accessibility.
- Then, select Phone Noise cancellation. Toggle the switch next to it to turn the feature off or on.
Test the microphones while noise cancellation is turned on and also when it’s off to see in which setting your iPhone microphone is working.
Reset network settings on your iPhone XS.
This solution can fix any network connectivity issues on your phone including those affecting audio/sound apps. If the problem only occurs when using online audio apps, then performing network settings reset can potentially solve it. This reset deletes your current network settings, including incorrect settings that might have caused online audio-enabled apps to glitch. Here is how it’s done:
- From the Home screen, go to Settings.
- Select General.
- Tap on Reset option.
- Then, select Reset Network Settings.
- When prompted, enter your passcode.
- Tap the option Reset network settings to confirm.
The phone should restart itself after the reset. Once the phone is turned back on, the network settings are restored to defaults hence, you’ll need to re-enable and reconnect to Wi-Fi. See if this has solved the problem.
Reset all settings.
If resetting the network settings on your iPhone didn’t fix the problem, the next workaround on you can try is an all settings reset. If the problem started after you customized some settings of your iPhone or installed new updates, it is possible that some were overridden and eventually resulted to microphone errors. To solve such problems, try restoring the default values and options on your phone by performing this reset:
- From the Home screen, go to Settings.
- Select General.
- Tap on Reset option.
- Select Reset All Settings.
- Enter your passcode when prompted.
- Then, tap the Reset All Settings option to confirm.
Your phone will reboot itself after the process. Once it is turned back on, your phone is now running with its default settings. Then, proceed in doing some test to ensure that the microphones issue has been fixed.
Update your iPhone to the latest iOS version available.
If your phone software is not up-to-date, it becomes vulnerable to system bugs and issues. To make sure that this isn’t causing the phone’s microphone system malfunction, check and install new update for your iPhone. All you need is a stable Internet connection, ample of memory space and battery life to download and install these updates. Here’s how to get started:
- From the Home screen, go to Settings.
- Tap General.
- Select Software Update.
You will be prompted with an update notification whenever an update is available. Make sure that you back up your iPhone prior to the updating. Doing so will prevent unexpected data loss. Then follow the onscreen commands to download and install the latest iOS version on your phone. Don’t forget to restart after updating so as to save and apply the recent system changes. Bug fixes from the recent update are likewise implemented.
Factory reset/master reset your iPhone XS.
A master reset often fixes a lot of software-related issues on your phone that could not be remedied by the initial procedures. However, this process will erase all your data data stored on your phone’s internal memory. On the positive note, stubborn issues caused by complex system errors and bugs are also obliterated. Should you wish to proceed, be sure to back up all your important files to iCloud or iTunes. Then continue with these steps:
- From the Home screen, go to Settings.
- Tap General.
- Scroll down to and tap Reset.
- Select Erase all content and settings option.
- If prompted, enter your passcode.
- Tap Erase all content and settings to confirm.
Your iPhone will restart itself after the reset. As it boots up, use the start-up wizard to complete the initial setup process.
Alternatively, you can also restore your iPhone XS to its factory default through iTunes. This option will require the use of a computer with the latest iTunes version installed in it. Then, start by connecting your iPhone to the computer, open iTunes on the computer and then wait until it syncs with your iPhone. Select your iPhone when it appears in iTunes and follow the onscreen commands and controls to erase your device.
Still couldn’t get your iPhone XS microphone to work?
If your iPhone XS microphone is still not working after applying the previous solutions, chances are that hardware damage is present. But before you schedule a technician visit, you can try clearing out dust or debris that might have clogged the microphone or audio output terminal on your device. If you’re using some non-Apple casing or cover, try removing the also and see if that solves the problem. Some third-party iPhone casing may not perfectly fit with your iPhone’s designed and thereby result to barring the microphone output.